Nell’articolo seguente spiegheremo come convertire i file da RGB a CMYK nelle piattaforme Adobe Illustrator, Photoshop e InDesign.
Come già accennato nell’articolo sulle differenze tra i metodi colore RGB e CMYK, computer e stampanti creano i colori in modi diversi.
I computer mescolano luce rossa, verde e blu attraverso il processo additivo di miscelazione del colore. Le stampanti, d’altra parte, mescolano ciano, magenta, giallo e nero attraverso il processo sottrattivo. Poiché questi processi sono differenti, non tutti i colori appariranno allo stesso modo sugli schermi e sulla pagina stampata.
Bisogna dunque convertire i file da RGB a CMYK.
Vediamo come fare.
ILLUSTRATOR
Per aiutare i progettisti, Adobe Illustrator ha una modalità colore CMYK che approssima l’aspetto dei colori del documento in fase di stampa. Il passaggio dalla modalità RGB alla modalità CMYK, o viceversa, è un processo semplice e veloce:
– Aprire il documento in Adobe Illustrator.
– Fare clic sul menu “File“. Nel riquadro che si apre, selezionare “Metodo colore documento” e quindi “CMYK“.
– Salvare il progetto. Il documento è ora convertito alla modalità colore CMYK.
È possibile ripristinare il documento al RGB in qualsiasi momento selezionando “File”, “Metodo colore documento” e poi “RGB”.
In alternativa si possono selezionare gli oggetti del documento e cliccare sul menu “Modifica“, andare alla voce “Modifica colore” e selezionare “CMYK“.
Al salvataggio assicuratevi di cambiare il formato in PDF e deselezionare la voce “Includi PostScript CMYK in file RGB“.
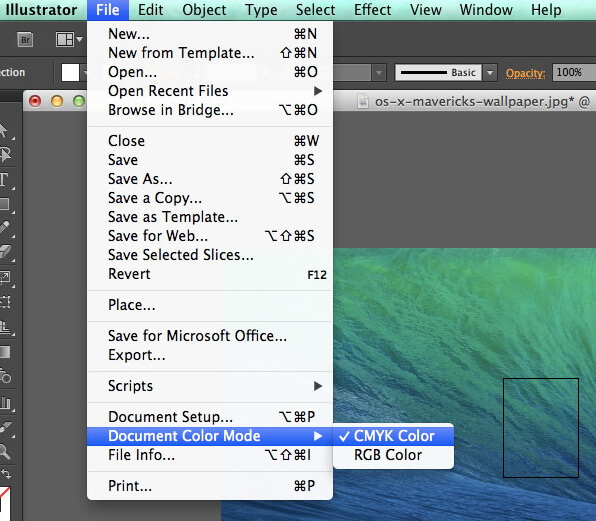
PHOTOSHOP
Anche con Photoshop, la modalità di conversione di un documento è molto semplice e diretta:
– Aprire il documento da convertire in Photoshop.
– Fare clic sul menu “Immagine” nella parte superiore dello schermo. Selezionare “Metodo“. Si noti che probabilmente vi sarà il segno di spunta su “Colore RGB” nel menu a tendina.
– Selezionare invece l’opzione “Colore CMYK” e fare clic su “OK” nella finestra di avviso. Se si controlla il titolo del l’immagine troverete accanto la scritta “CMYK” a sinistra della “X” per chiudere l’immagine.
– Fare clic sul menu “File“, poi “Salva con nome” e digitare un nuovo nome per il documento, così che si mantenga il file RGB originale invece di sovrascriverlo.

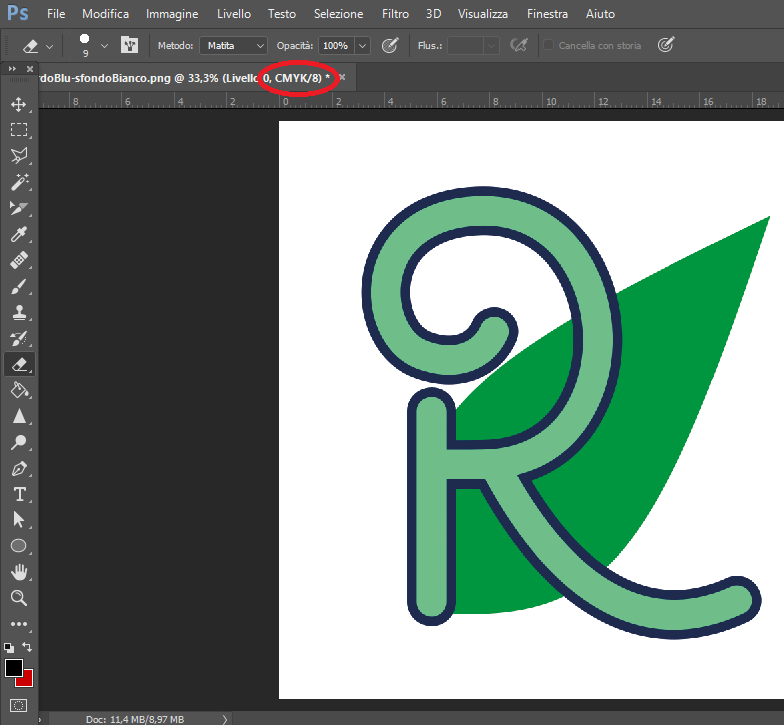
INDESIGN
Per la conversione su InDesign i passaggi sono leggermente più lunghi, ma una volta salvate le impostazioni sulla conversione file in PDF non avrete più alcun problema:
– Quando si è terminato il documento InDesign e si è pronti a stampare o creare un PDF bisogna innanzitutto controllare la finestra di conversione file. In genere è già preparata di default, ma nel caso non lo fosse si deve impostare come segue.
- Selezionare il menu “Modifica” e cliccare la voce “Converti in profilo“
- Sotto “Spazio di destinazione” lasciare “Profilo RGB” così com’è ma impostare “Profilo CMYK” in “Coated FOGRA39“, questo è il settaggio di colore CMYK più usato prevalentemente per le stampe offset in Europa.
- In “Opzioni di conversione” selezionare “Adobe (ACE)” come modello di conversione e impostare “Colorimetrico relativo” per l’intento. Questa opzione assicurerà che i tuoi colori RGB siano riprodotti accuratamente in CMYK, e sostituirà ogni colore che non può essere riprodotto fedelmente in CMYK (noti come “colori fuori gamma”) con l’equivalente CMYK che più ci si avvicina.
- Fare click su OK.

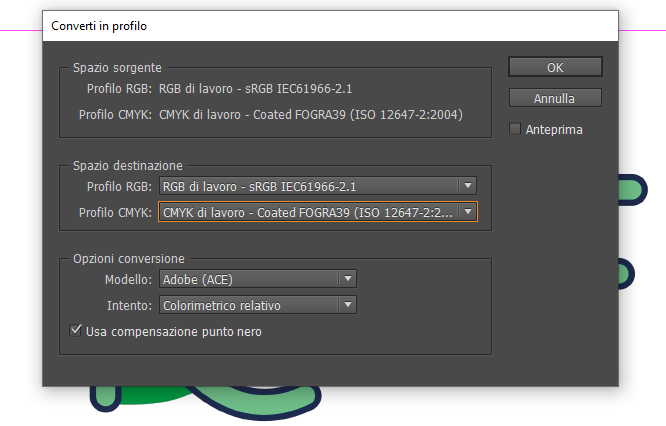
– Per essere sicuri di avere un file CMYK quando si crea il PDF, in fase di esportazione è possibile impostare il modo in cui i colori dovranno essere convertiti prima di essere esportati.
- Selezionare “File” e andare sulla voce “Esporta“. Dopo di che salvare il file come PDF.
- Si aprirà una finestra di impostazioni, e sulla colonna a sinistra bisogna andare alla voce “Output“.
- A questo punto, come detto precedentemente, si dovrà impostare la destinazione “Coated FOGRA39” sia nella sezione Colore che in quella PDF.

Per altri dettagli potete consultare le pagine ufficiali di Adobe sull’argomento:
Illustrator, Photoshop, InDesign